How To Make A Booklet In Word For Mac
Want to create a booklet for your products or services? This accessible booklet template makes it easy to personalize a simple booklet to help you market your company. Follow the tips in the template to create a professional looking booklet. Change the look by using the built-in themes on the Design tab of the ribbon. Make sure that you proofread all the details you put in without fail. Once you are satisfied with the draft of how the booklet looks, you can now take a print which will be ready for distribution. If there are any changes to make, do make them before you print it. 10+ Funeral Booklet Templates 1. Obituary Funeral Booklet Template. Many of the books we read have been printed in booklet format. They fit on half the size document and are two-sided. Word can take a normal document and turn it into a booklet with the page numbers adjusted for the new page size. First, let’s create a document to use for our booklet. I will use one of my previous articles. Many colleges use booklets to let students know about academic offerings. Booklets are used everywhere. And you don't need fancy graphics software to create a booklet, either. Microsoft Word is all you need to create a basic booklet that looks professional and impressive. Instructions cover Word for Microsoft 365, Word 2019, Word 2016, Word 2013, and Word 2010. How to Create a Brochure From a Template The easiest way to create a brochure in any version of Microsoft Word is to start with a template, which has the columns and placeholders configured.
Creating the Booklet1. Download and install Create Booklet 1.1 from the Apple Downloads Site:http://www.apple.com/downloads/macosx/automator/createbooklet.htmlThis free application will install an Automator Action to your PDF printing menu, which will allow you to easily turn your Word document into a booklet.
 2. Create a new blank document in Word. Click “File,” then select “Page Setup.” In the Page Setup dialogue box, set the paper size to match the size of the paper with which you intend to print your booklet.
2. Create a new blank document in Word. Click “File,” then select “Page Setup.” In the Page Setup dialogue box, set the paper size to match the size of the paper with which you intend to print your booklet.3. Click “View” and select “Print Layout.”
4. Write your booklet the same way you would any word document. One page in Word will equal one page of your booklet.
How To Make A Booklet In Word For Mac
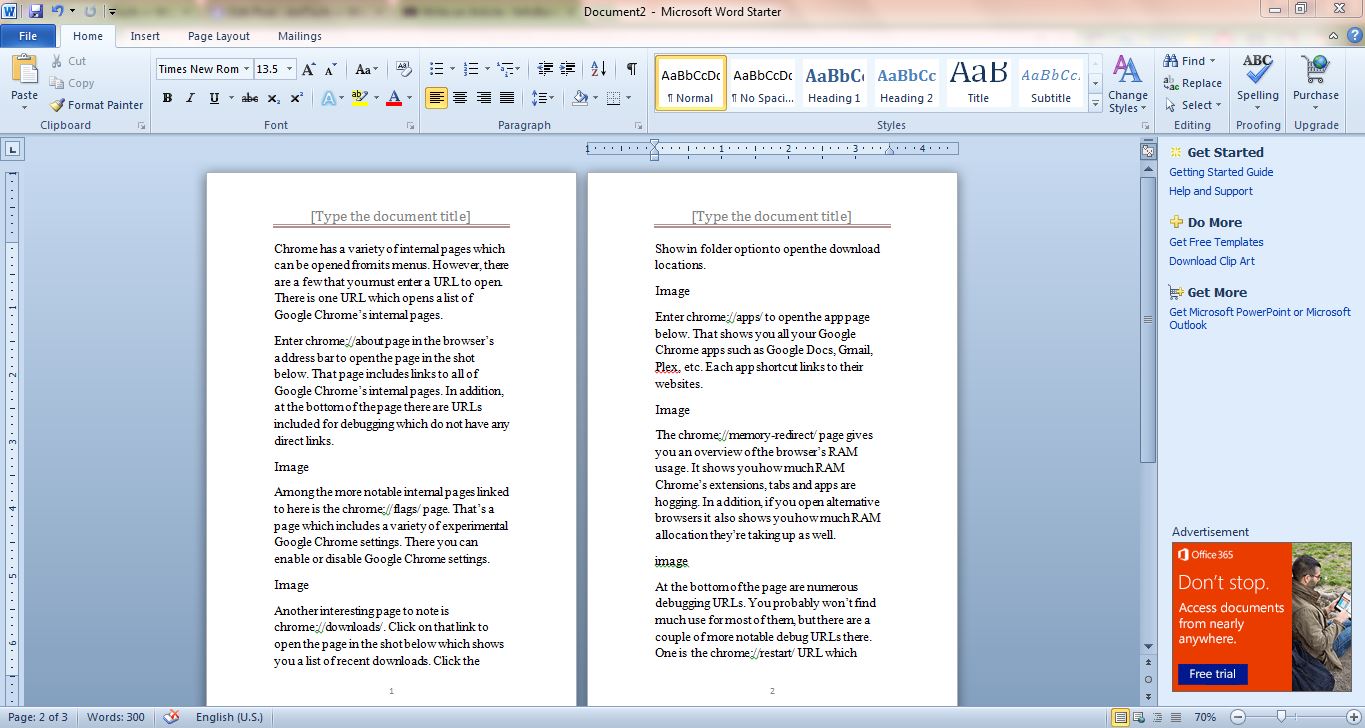 5. From Word, click on “File” and then “Print” from the menu that appears.
5. From Word, click on “File” and then “Print” from the menu that appears.6. From the Word Print dialogue box, locate the “PDF” button in the bottom left corner of the box. Click on “PDF” and select “Create Booklet.”
7. Preview will automatically open with your booklet document. Save the document by clicking “File” and selecting “Save' from the menu that appears.
Printing Your Booklet
8. Print your booklet from Preview by clicking “File” and selecting “Print” from the menu that appears.
9. If your printer supports duplex printing—printing on both sides of a sheet of paper:Select “Layout” from the drop-down box below Orientation options. Under 'Two-Sided,' select the “Short Edge Binding” radio button.
10. If your printer does not support duplex printing:Select “Paper Handling” from the drop-down box below the Orientation options.
Use the Pages to Print options to print the odd and even pages of the booklet manually. First print the odd pages, then return the paper to the printer to print the even pages on the blank side of the already-printed odd pages.
- 4Printing Your Booklet (Which Staples in the Middle)
About
If you want to print A4 sized pages on a home printer it's pretty straight forward. Here however, we explain the more complex process of printing a booklet on A4 or letter paper, which staples in the middle. In other words, we want each document page to take up half a physical page and get printed double sided so that we can fold and staple it in the middle with two staples.
On some printers you might figure this out, but on others you'll fail miserably. Since every printer is different, the instructions here show you how you might generate a PDF where pages are already in a 'good order', ready to simply print double sided (short edge first) on any printer that supports side-by-side printing.
Preparing Your Google Document for Booklet Printing
There are various methods, the most common is leaving your page as the default A4 portrait / letter (depending on the country) and relying on the fact that most printers and even PDF publishing should have an option to do 'multiple page' where you put two pages side-by-side. This means that you should be producing font sizes and image dimensions twice as big in dimensions than they will appear in the final output. Some will prefer to go File > Page Setup... then select A5 portrait (exactly half the size of A4) or half the size of letter and when you go to print the scale options will hopefully blow it to the right size.
Make your pages, starting with the 'front cover' on page 1, then page 2 will be the one that appears on the left after your first page turn, and so on. Make all your pages, keeping in mind each even number and the subsequent odd numbered page will appear side-by-side. Before printing, you might want to increase your number of page (use [ctrl]+[enter] for page break) so you round up to the nearest multiple of 4. Inserting page numbers (Insert > Page number > Bottom of page) to your pages will help you a lot, although unlike word you can't defer page numbers to a later page, so if you want to omit the number from the cover page put a white box over it.
Preparing your Microsoft Word for Booklet Printing
If you have Microsoft Office installed you might like to use MS Publisher instead of MS Word, as this program is much better at producing cards / booklets and shows you what page appears where. Also, watch this video first! The page size options are the same as for Google Doc, but page number you can get to start on whatever page you want.
Printing Your Booklet (Which Staples in the Middle)
Now your document is ready, hit [ctrl]+[p] and look at your options. Unless there is an easy booklet option, print A4 / letter sized PDF and enter the custom order of pages you want.
Page ordering is the tricky part. if you have just 4 pages they should be ordered: {4,1, 2,3} .... and print double sided so that when you fold in the middle you'll be able to see 1 on the 'front', 4 on the back, and 2,3 in the middle. No staple is required for 4 pages of course. What about 8 pages though?! For 8 pages you'll need {8,1, 2,7}, {6,3, 4,5}, with the second physical page placed on top of the first before you fold... then staple in the middle. As the number of pages goes up, so does the nastiness of the numbers.
Here's a guide to the order of pages you want:
| Number pages: | Page order: |
| 4 | 4,1,2,3 |
| 8 | 8,1,2,7, 6,3,4,5 |
| 12 | 12,1,2,11, 10,3,4,9, 8,5,6,7 |
| 16 | 16,1,2,15, 14,3,4,13, 12,5,6,11, 10,7,8,9 |
| 20 | 20,1,2,19, 18,3,4,17, 16,5,6,15, 14,7,8,13, 12,9,10,11 |
| 24 | 24,1,2,23, 22,3,4,21, 20,5,6,19, 18,7,8,17, 16,9,10,15, 14,11,12,13 |
| 28 | 28,1,2,27, 26,3,4,25, 24,5,6,23, 22,7,8,21, 20,9,10,19, 18,11,12,17, 16,13,14,15 |
| 32 | 32,1,2,31, 30,3,4,29, 28,5,6,27, 26,7,8,25, 24,9,10,23, 22,11,12,21, 20,13,14,19, 18,15,16,17 |
| 36 | 36,1,2,35, 34,3,4,33, 32,5,6,31, 30,7,8,29, 28,9,10,27, 26,11,12,25, 24,13,14,23, 22,15,16,21, 20,17,18,19 |
| 40 | 40,1,2,39, 38,3,4,37, 36,5,6,35, 34,7,8,33, 32,9,10,31, 30,11,12,29, 28,13,14,27, 26,15,16,25, 24,17,18,23, 22,19,20,21 |
WARNING: For Google Docs it appears it wills rearrange pages in order, so a work around is to install Adobe Reader and when you hit print in Adobe Reader (or most other PDF printing apps) you should then be able to specify the page order above.
Print this to PDF and it should automatically open the PDF with your A4 or letter sized pages in weird order. Open the PDF and click print ([ctrl]+[p]) and *hopefully* your printer options include the following options you should check:
- Multiple pages: 2 pages, side-by-side (should switch to landscape automatically)
- Double sided: short edge binding
If you don't get the double sided option... your best bet is to just print pages 1-2, 5-6, 9-10 (remember, the PDFs ordering is now different from our original). Once done printing, flip them over put them back into the feed (with the blank side exposed) then and print 3-4,7-8,11-12. You'll probably stuff it up the first time with orientation, but keep trying - or keep a lookout for a 'manual flip' print option to help you a little. Consider yourself lucky if you have access to a printer that does double sided.
Large Booklets
If it's more than 40 pages (10 physical pages) then you'll have trouble stapling, and you'll need to generate your own numbers. If you use MS Word or Google Spreadsheet here's a formula you can put in the first few cells, then select the appropriate area and drag down to see the order of pages you need.
| Number pages: | 12 | (round up to multiple of 4) |
| Order: | Page: | Concatenated: |
| 1 | =IF(MOD(A3,4)=1,$B$1-((A3-1)/2),IF(MOD(A3,4)=2,A3/2,IF(MOD(A3,4)=3,(A3+1)/2,$B$1-(A3-2)/2))) | =B3 |
| 2 | =IF(MOD(A4,4)=1,$B$1-((A4-1)/2),IF(MOD(A4,4)=2,A4/2,IF(MOD(A4,4)=3,(A4+1)/2,$B$1-(A4-2)/2))) | =CONCATENATE(C3,',',B4) |
Rather than a staple through the middle of all pages, you could also fold each page individually, and stick that to the next folded page such that you pattern of pages would be: {4,1,2,3}, {8,5,6,7}, {12,9,10,11} ... and so on.
For this you probably don't need a formula - just repeat the pattern. But if you enjoy spreadsheet formula:
| Order: | Page: | Concatenated: |
| 1 | =IF(MOD(A2,4)=1,A2+3,A2-1) | =B2 |
| 2 | =IF(MOD(A3,4)=1,A3+3,A3-1) | =CONCATENATE(C2,',',B3) |
With the latter you might cut each page down the middle fold or staple a few pages at a time - although the latter looks a bit weird since you will have multiple 'spines'.
Stapling Your Booklet
If you are lucky, you can take the pages from the printer and, without needing to reorder, fold them all as one piece down the middle. An ordinary stapler will not have the reach from the edge of your A4 paper to the middle.... so a trick is to take two staplers, open up your two staplers, and then carefully put the bottom half of one to match under the top of the other and push down. Once again, there's a good chance you'll stuff up, but that's part of the *fun*.
Best of luck!
Sincerely,
Andrew Noske
How To Make A Booklet In Word For Mac 2011
Links
- Microsoft Word tutorial: How to print a booklet - great tutorial, watch this first if using MS Word... won't help if using Google Docs though.